As a new Mac user, one of the first things you'll want to do is install applications that will improve your efficiency and workflow. Today, I want to walk you through a list of essential Mac apps that I recommend every user install if they are serious about working on a Mac:
Maccy: The Clipboard Manager
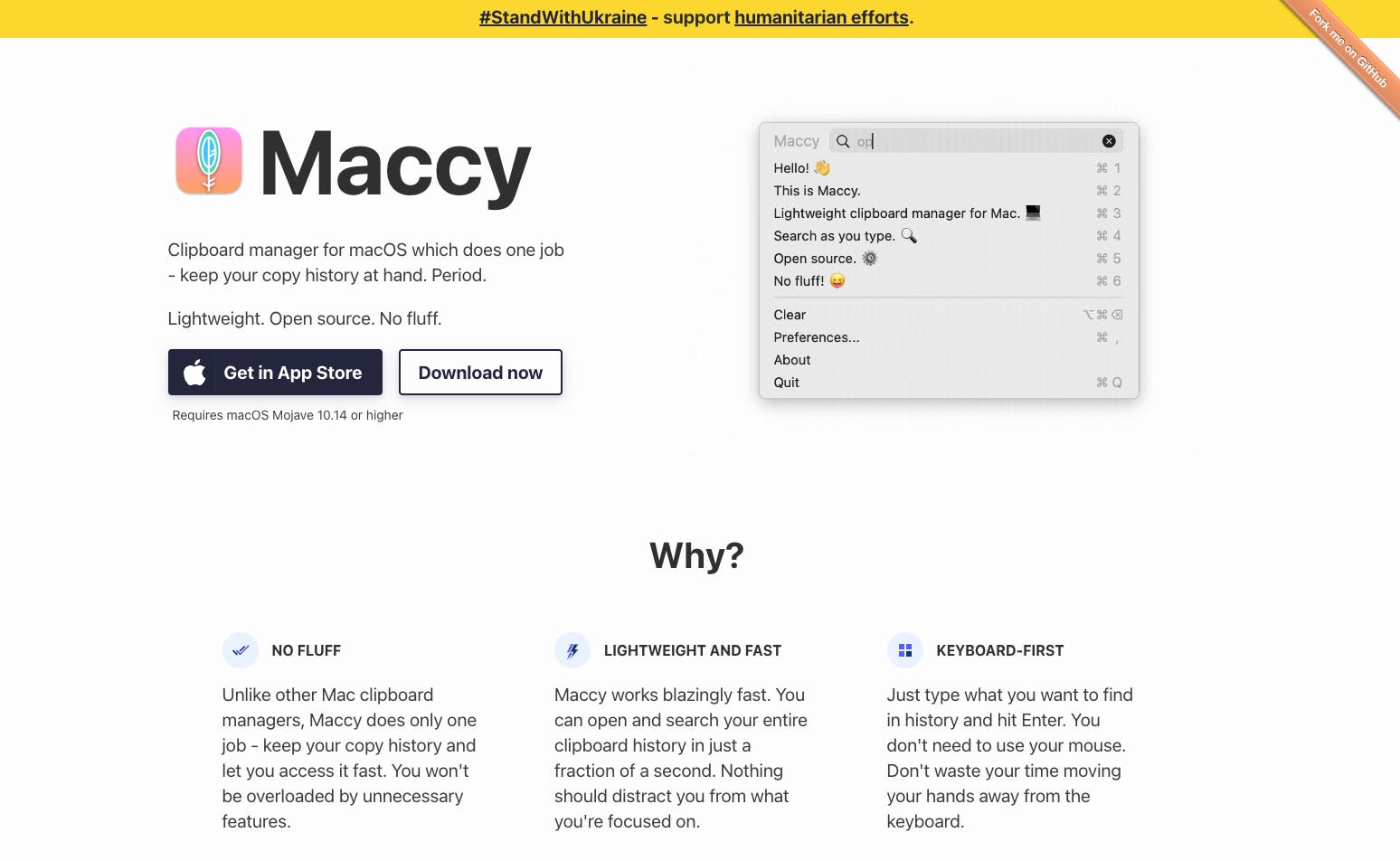
Maccy is a handy clipboard application that archives all of your copy-paste actions and provides instant access with search functionality. It even saves images! For quick access, bind it to the shortcut "CTRL+~".
Link: https://maccy.app/
Amethyst: The Window Manager
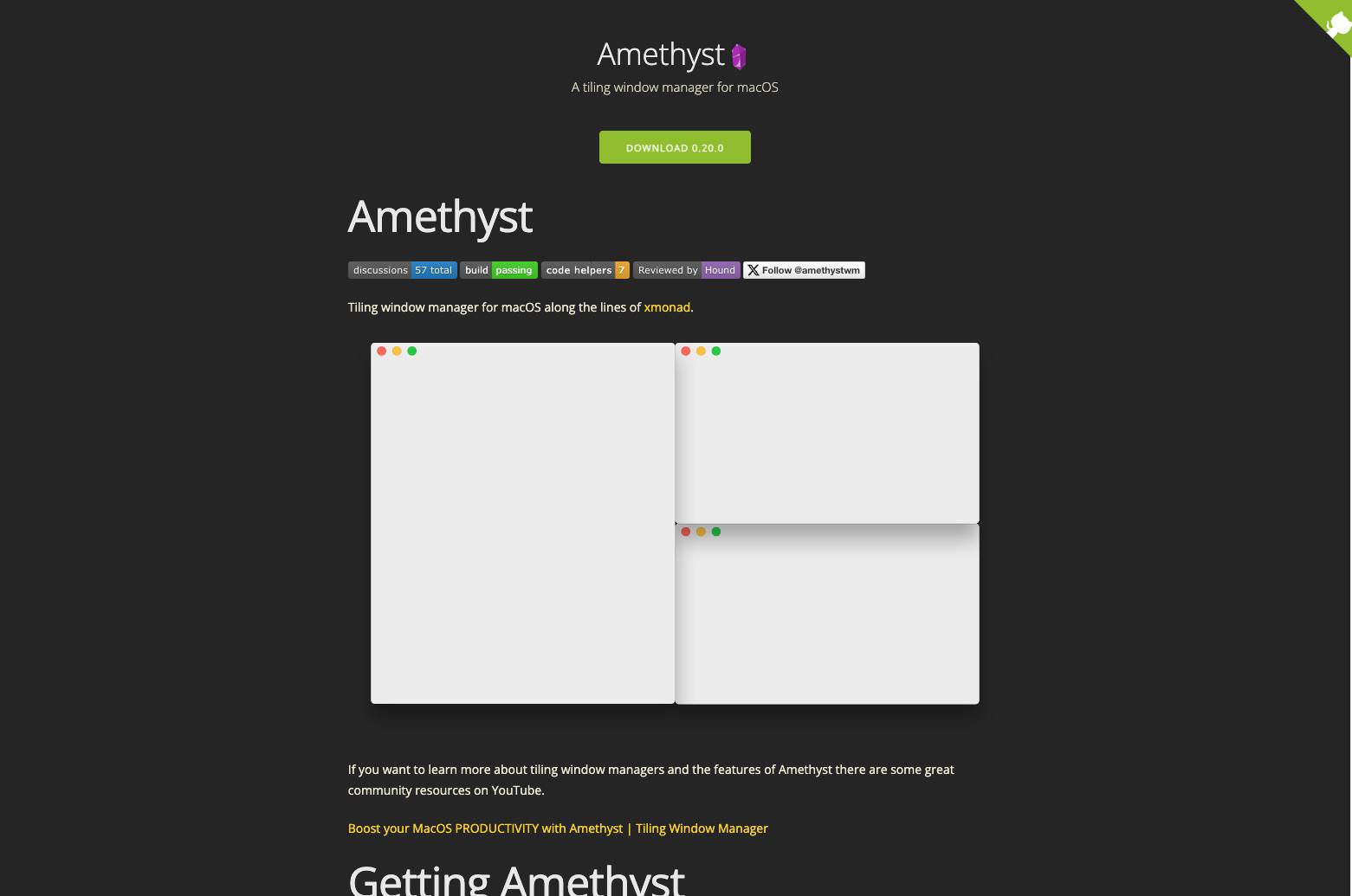
Conquer window chaos with Amethyst, a window manager that optimizes the alignment of your windows and apps to maximize efficiency. The 'binary space partitioning' setup is notably effective, utilizing display space to its fullest potential.
Karabiner: The Keyboard Remapper
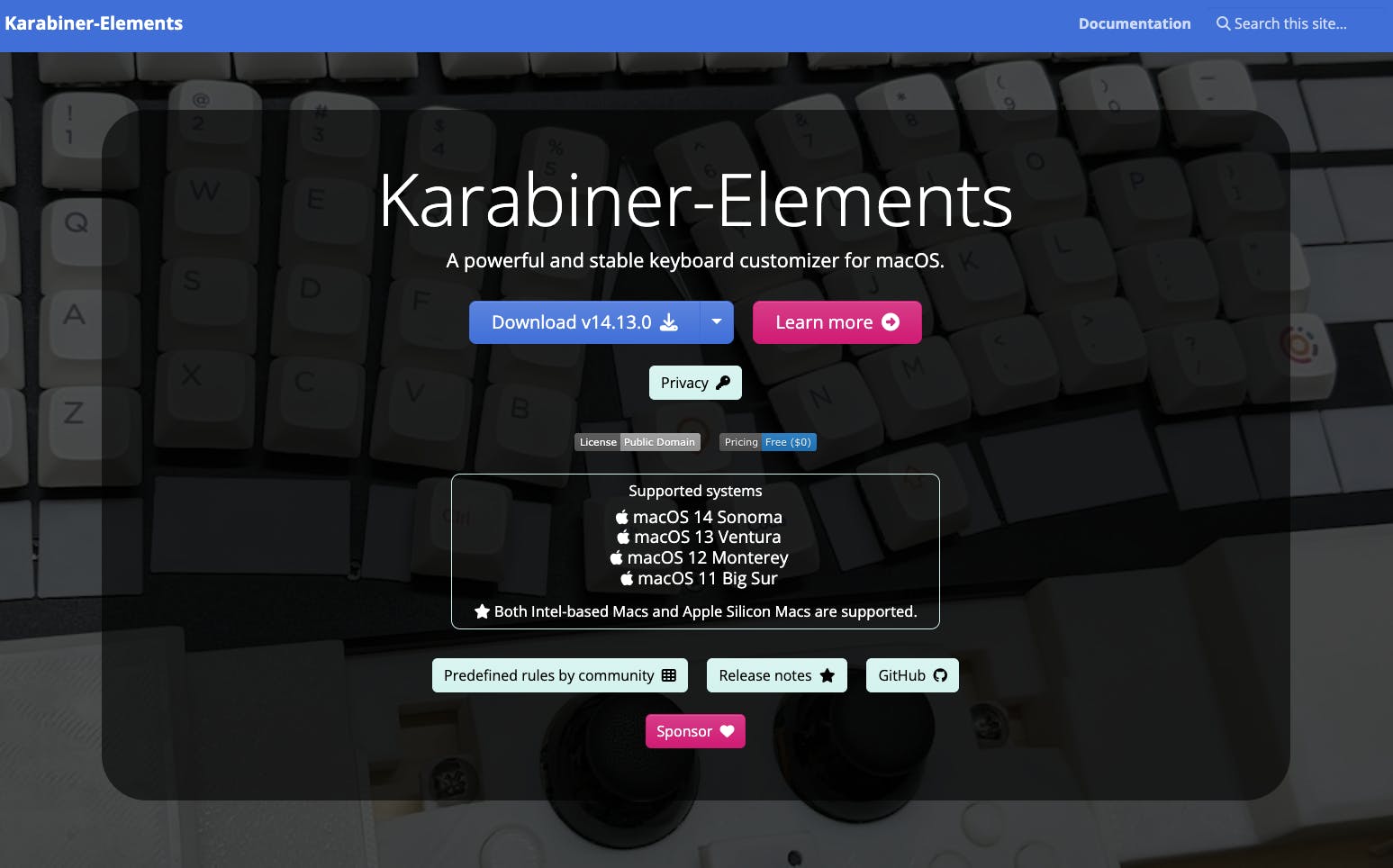
Karabiner is the essential tool for keyboard customization. I specifically recommend utilizing the
Hyper Keymap, which allows CAPS LOCK to serve as a shortcut key for controlling Amethyst layouts when pressed. If tapped, CAPS LOCK continues to perform its regular function of toggling capital letters.Here is the script to activate your
Hyper Keyon Karabiner:{ "description": "Caps Lock → Hyper Key (⌃⌥⇧⌘) (Caps Lock if alone)", "manipulators": [ { "from": { "key_code": "caps_lock" }, "to": [ { "key_code": "left_shift", "modifiers": [ "left_command", "left_control", "left_option" ] } ], "to_if_alone": [ { "key_code": "caps_lock" } ], "type": "basic" } ] }Unified Remote: For The Comfort Connoisseurs
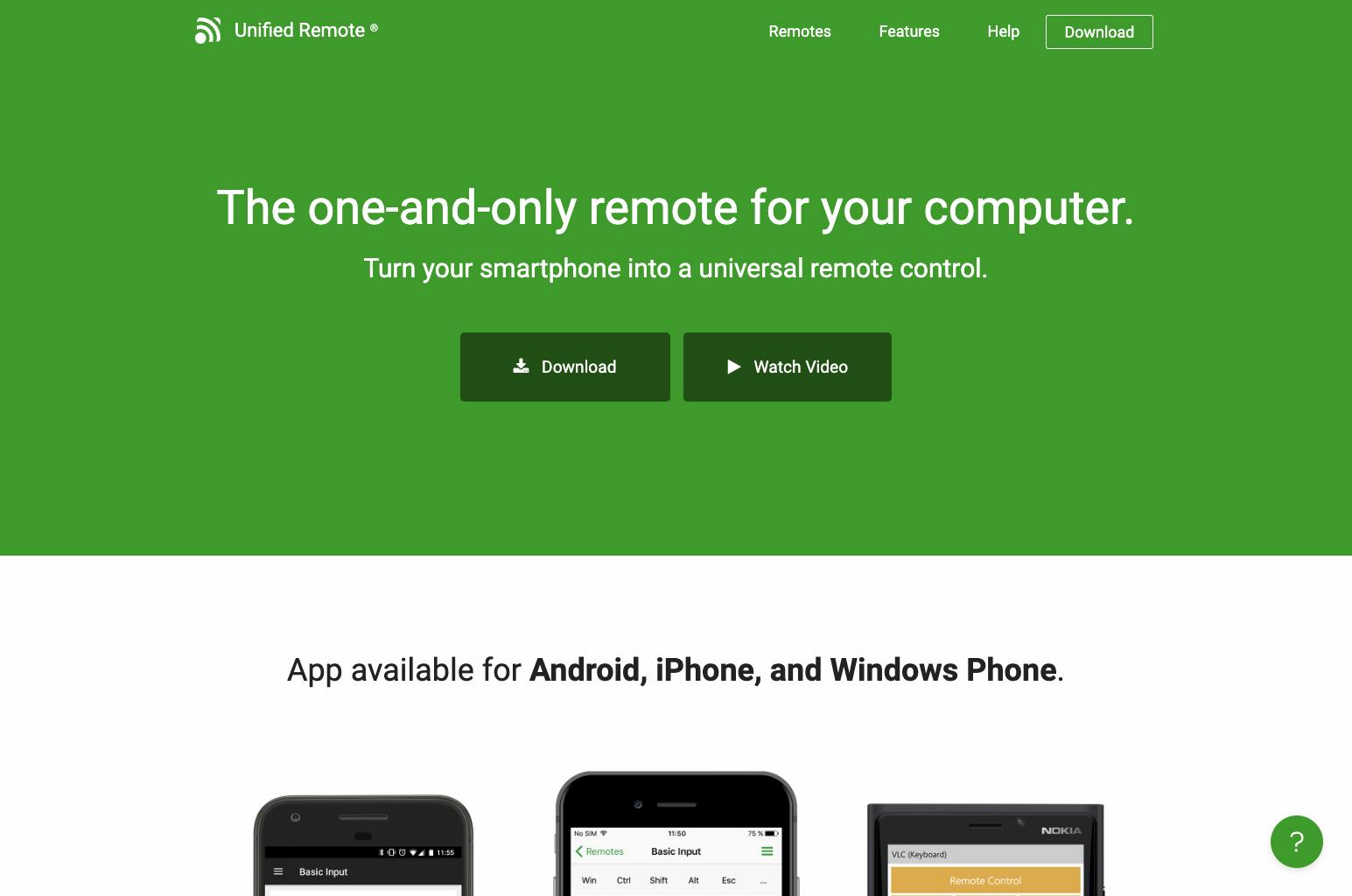
If you've ever wished to pause a movie without forsaking the warmth of your couch, then Unified Remote is your solution. This tool enables remote control of your Mac-- perfect for when your keyboard seems just out of reach.
Remove Mac animations: A Pathway for Speed

Mac is notorious for its visually appealing animations, which can unfortunately slow down your system. Here's a step-by-step guide on how to remove them to optimize speed:
• Enter the following commands into your terminal:
defaults write -g NSScrollViewRubberbanding -int 0 defaults write -g NSAutomaticWindowAnimationsEnabled -bool false defaults write -g NSScrollAnimationEnabled -bool false defaults write -g NSWindowResizeTime -float 0.001 defaults write -g QLPanelAnimationDuration -float 0 defaults write -g NSScrollViewRubberbanding -bool false defaults write -g NSDocumentRevisionsWindowTransformAnimation -bool false defaults write -g NSToolbarFullScreenAnimationDuration -float 0 defaults write -g NSBrowserColumnAnimationSpeedMultiplier -float 0 defaults write com.apple.dock autohide-time-modifier -float 0 defaults write com.apple.dock autohide-delay -float 0 defaults write com.apple.dock expose-animation-duration -float 0 defaults write com.apple.dock springboard-show-duration -float 0 defaults write com.apple.dock springboard-hide-duration -float 0 defaults write com.apple.dock springboard-page-duration -float 0 defaults write com.apple.finder DisableAllAnimations -bool true defaults write com.apple.Mail DisableSendAnimations -bool true defaults write com.apple.Mail DisableReplyAnimations -bool true defaults write NSGlobalDomain NSWindowResizeTime .001 defaults write com.apple.dock expose-animation-duration -int 0; killall Dock defaults write com.apple.dock expose-animation-duration -float 0.1; killall Dock(insert all the "defaults write" commands mentioned above)
In the event that you change your mind and want to restore animations, the process to revert is simple. Enter the following commands:
defaults delete -g NSAutomaticWindowAnimationsEnabled
defaults delete -g NSScrollAnimationEnabled
defaults delete -g NSWindowResizeTime
defaults delete -g QLPanelAnimationDuration
defaults delete -g NSScrollViewRubberbanding
defaults delete -g NSDocumentRevisionsWindowTransformAnimation
defaults delete -g NSToolbarFullScreenAnimationDuration
defaults delete -g NSBrowserColumnAnimationSpeedMultiplier
defaults delete com.apple.dock autohide-time-modifier
defaults delete com.apple.dock autohide-delay
defaults delete com.apple.dock expose-animation-duration
defaults delete com.apple.dock springboard-show-duration
defaults delete com.apple.dock springboard-hide-duration
defaults delete com.apple.dock springboard-page-duration
defaults delete com.apple.finder DisableAllAnimations
defaults delete com.apple.Mail DisableSendAnimations
defaults delete com.apple.Mail DisableReplyAnimations
defaults delete com.apple.dock expose-animation-duration; killall Dock
(insert all the "defaults delete" commands mentioned above)
I further recommend enabling "reduce motion" function and potentially disabling transparency to enhance system performance.
And that concludes our roundup of essential Mac applications for new users! These apps will undoubtedly refine your Mac experience, providing enhancements to your productivity and overall user experience.
